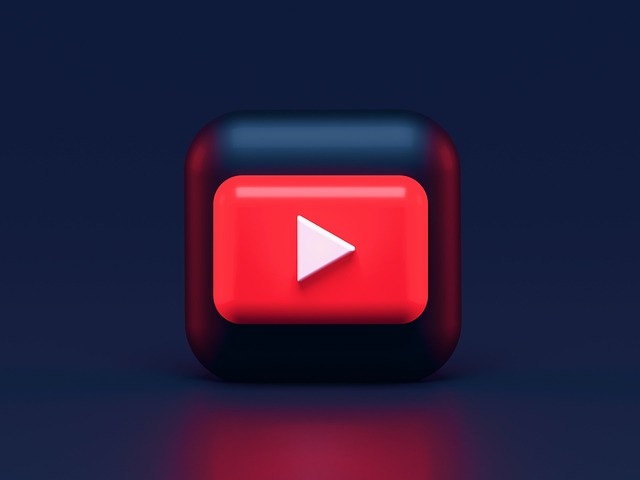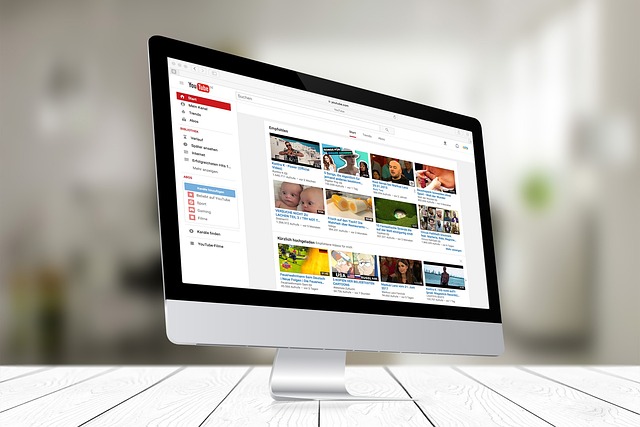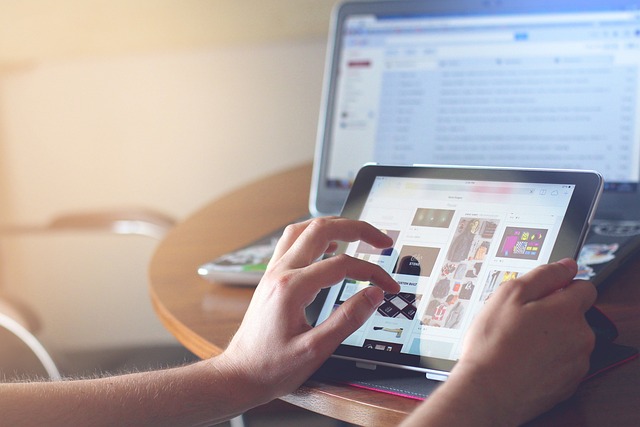How to Block a YouTube Channel : There are YouTube channels out there that may not be worth your time and attention. This could be due to various reasons such as low-quality content or clickbait material, or simply because the creator’s opinions do not resonate with your own. In such cases, it’s important not to allow these channels to clutter your YouTube feed.
How to Block a YouTube Channel
It is important to note that as a viewer, you cannot technically “block” a YouTube channel in the traditional sense of the term. Instead, you have the option to prevent the channel from appearing in your recommended videos and feed. However, this does not guarantee that you will never come across the channel again, as it may still appear in search results or on external websites.
Blocking a YouTube channel is implemented at an account level, which helps improve your overall YouTube recommendations. This means that if you block a channel on one device, such as your desktop computer, it will also be blocked on other devices associated with your account, like your mobile phone.
When you block a channel on YouTube, it is done privately and without any notification being sent to the channel owner. This means that the blocked channel will not appear on your channel or in their statistics, and the owner will not be informed in any way. You can easily block a YouTube channel on both desktop and mobile app by following the instructions below.
- Go to the channel’s page on YouTube.
- Click on the “About” tab located beneath the channel name and profile picture.
- Click on the flag icon (report user) located in the bottom right corner of the cover image.
- From the options, select “Block user”.
- A confirmation message will appear, click on “Block” to proceed.
How to Unblock a YouTube Channel
YouTube is a popular video-sharing platform where creators can upload videos and interact with their viewers. However, sometimes you may find yourself blocked from a YouTube channel, either by mistake or due to a misunderstanding. In this blog, we will discuss how to unblock a YouTube channel and regain access to its content.
Step 1: Sign in to your YouTube account
The first step in unblocking a YouTube channel is to sign in to your YouTube account. If you do not have a YouTube account, you will need to create one. To sign in, go to the YouTube homepage and click on the “Sign in” button located in the top right corner of the page. Enter your email address and password and click “Sign in.”
Step 2: Go to the blocked channel’s page
Once you have signed in to your YouTube account, navigate to the page of the channel you want to unblock. You can do this by searching for the channel in the YouTube search bar or by clicking on a link to the channel.
Step 3: Click on the “About” tab
On the channel page, click on the “About” tab located below the channel’s name and profile picture.
Step 4: Click on the “Blocked users” option
Under the “About” tab, you will see a list of options. Click on the “Blocked users” option.
Step 5: Unblock the channel
In the “Blocked users” section, you will see a list of channels and users that you have blocked. Find the channel you want to unblock and click on the “Unblock” button next to its name. Confirm that you want to unblock the channel, and it will be added back to your subscriptions and you will be able to view its content again.
Step 6: Refresh the page
Once you have unblocked the channel, refresh the page to ensure that the changes have been applied. You should now be able to view the channel’s videos and interact with its content.
How to Block YouTube Channels on Windows, Mac, or Linux
The easiest way of blocking channels from appearing in your recommended feed on YouTube is by using your computer.To block a YouTube channel on Windows, Mac, or Linux, you can follow these steps:
- Open your web browser and go to the YouTube website.
- Log in to your account.
- Go to the channel that you want to block.
- Click on the channel name or profile picture.
- Click on the “About” tab on the channel page.
- Scroll down to the “Links” section.
- Click on the flag icon (report user) next to the “Send message” button.
- Select “Block user” from the drop-down menu.
- Click on the “Submit” button to block the user.
Alternatively, you can install a browser extension or add-on that allows you to block YouTube channels. Some popular options include Video Blocker for Chrome, BlockTube for Firefox, and YouTube Blocker for Safari. Once installed, you can simply right-click on the channel name or profile picture and select “block” from the context menu.
How to Unblock YouTube Channels on Windows, Mac, or Linux
If you’ve accidentally blocked a YouTube channel and want to unblock it, you can follow these steps on Windows, Mac, or Linux:
- Open YouTube and sign in to your account.
- Click on your profile picture in the top right corner of the screen.
- Select “Settings” from the drop-down menu.
- Click on “Blocked content” on the left-hand side of the screen.
- Find the channel that you want to unblock and click on the “X” next to their name.
- Click “Save” at the bottom of the screen.
- That’s it! The channel should now be unblocked, and you should be able to see their content in your feed again.
Note: If you are using the YouTube app on your mobile device, the steps may be slightly different. In the app, go to Settings > General > Restricted mode, and toggle off the “Restricted mode” option. This will unblock any previously blocked channels.
How to Block YouTube Channels on Apple TV Devices
The easiest way of blocking channels from appearing in your recommended feed on YouTube is by using your computer. There is a way you can restrict access to a channel you don’t like. Do this by setting parental controls on your profile.To block a YouTube channel on Apple TV Devices, you can follow these steps:
- Come up with a PIN code to use for your restrictions.
- Go to Settings at the bottom of the screen using your remote.
- Choose General, followed by Restrictions.
- Type in your PIN code, then repeat it to confirm. Hit the OK button to continue.
Now, you can start customizing your restrictions:
- Go to the Restrictions section again to access the menu.
- Set Restrictions to ON, then scroll down and select the Apps tab.
- Choose the Don’t Allow Apps option.
Note :- Once this restriction is applied, you must enter your PIN code whenever you access YouTube.